Salesforce Summer ‘22 release is around the corner. We have already published a blog on Top 20 general features from this release. If not already then you can read it here. For this exclusive post, we are stressing upon the hottest updates in Flow for this release. Flow continues to top the charts in terms of enhancements and now its scope has gone far beyond the Salesforce platform with Flow Extensions, more on that in a bit. We have structured the Flow updates as per categories, namely:
- Flow Builder
- Flow Trigger Explorer
- Flow Debugging
- Flow Runtime
- Flow Management and
- Flow Extensions
Now that we have introduced you to the categories, let’s discover the updates for each category one after the other.
Flow Builder
1. Use Formulas as Flow Entry Conditions
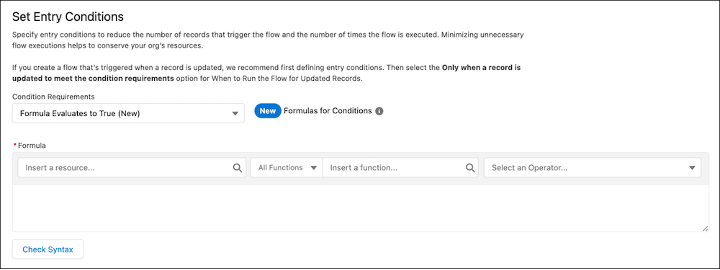
Now you can use Formulas as Flow Entry Conditions. Remember, the good old days of Process Builder when we used to add IsNew() in the first node of the process and have the trigger when a record is created or updated. It used to do the trick right? Now the similar logic you can apply in your Flow’s entry conditions. So, henceforth you would be able to fire a Record-Triggered Flow if the formula conditions are met. Back to basics! Furthermore, you can check the formula syntax and catch errors as you work. No need to save the Flow and check!
Reference URL – https://help.salesforce.com/s/articleView?id=release-notes.rn_automate_flow_builder_use_formulas_as_flow_entry_conditions.htm&type=5&release=238
2. Add Section Headers to Flow Screens
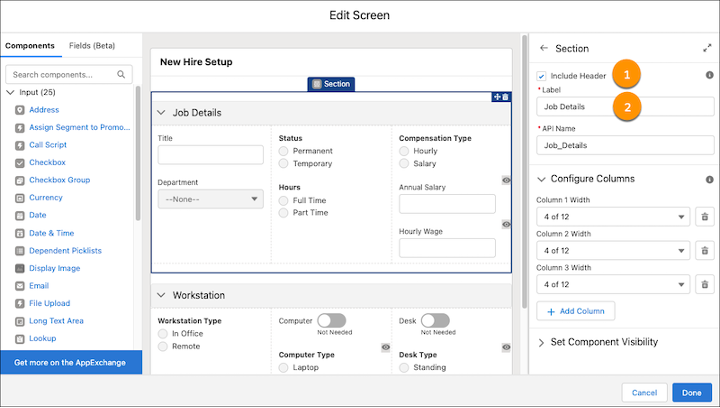
Screen Flow has an exciting enhancement this release. If you are using Screen Flow as a form to collect user data from different categories then this will work just fine for you. With Section Headers, you can group the form fields in different meaningful sections and add a Section Header to each one of them. It gives your Screen Flow form a well-structured look and better user experience. Section Headers are collapsible in nature and open by default when user launches the Screen Flow.
Reference URL – https://help.salesforce.com/s/articleView?id=release-notes.rn_automate_flow_builder_add_section_headers.htm&type=5&release=238
3. Find Connected Flow Elements Faster with Go to Connector Enhancements
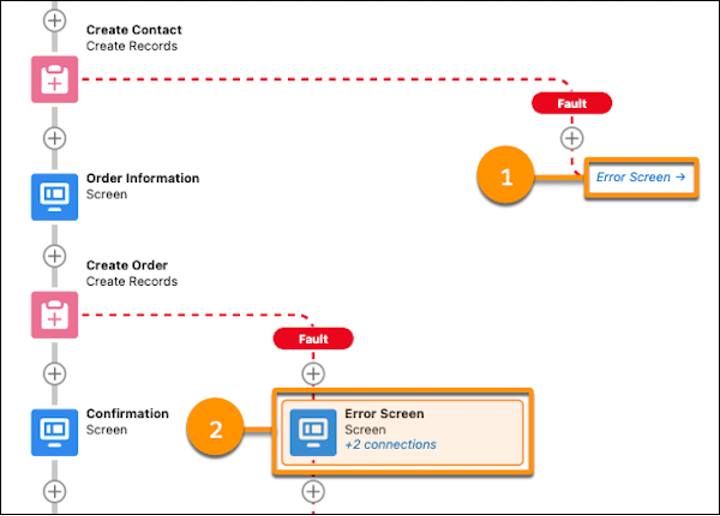
Connected Elements in Flow are now highlighted for easy identification. When you click on an element and if it has any outbound connections, then those are highlighted. The Flow canvas adjusts accordingly to show the highlighted element. e.g. To find an outbound connected element, click the Go To connector element name and to find all inbound connections for an element, click connections under the element name.
Reference URL – https://help.salesforce.com/s/articleView?id=release-notes.rn_automate_flow_builder_go_to_connector_enhancements.htm&type=5&release=238
4. Place Name and Address Record Fields Directly on Flow Screens (Beta)
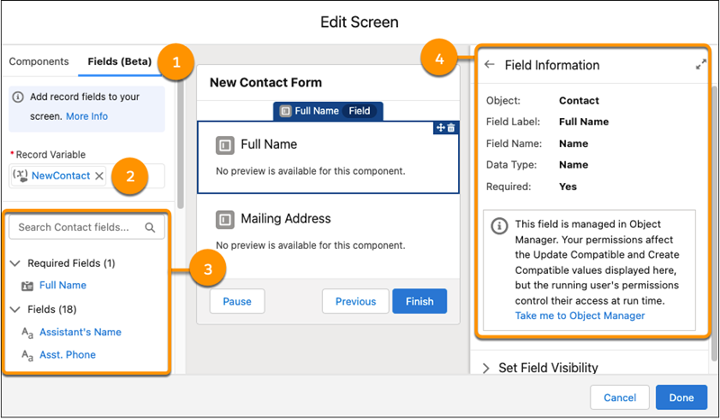
Now you can place Name and Address type record fields directly on Flow Screens (Beta). No need to create separate Text input elements for them. This feature will help you in ramping up your Screen Flow creation time because you will be using the record fields of the Name and Address data types. Furthermore, autocomplete is also available in Address type record fields. Record variable becomes automatically available if you have a Get Records element for that object or you can manually create a variable, choose object and use that in the Screen Flow.
Reference URL – https://help.salesforce.com/s/articleView?id=release-notes.rn_automate_flow_builder_address_name_record_fields.htm&type=5&release=238
Flow Trigger Explorer
5. Manage the Run Order of Record-Triggered Flows from Flow Trigger Explorer
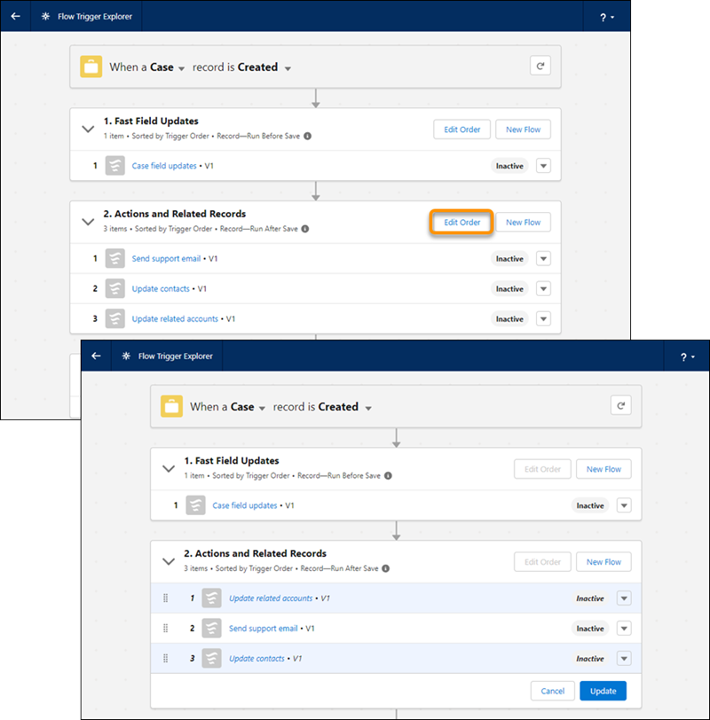
In old times, we used to manage the order in which the Workflow Rules will fire to ensure they executed systematically. Now the same can be done to manage the execution of Record-Triggered Flows by using the Flow Trigger Explorer. It allows you to easily set and change the run order of record-triggered flows by simply dragging them into respective position. Icing on the cake is you do all that without opening and editing the individual Flows. Admins and developers are up for a treat this release!
Reference URL – https://help.salesforce.com/s/articleView?id=release-notes.rn_automate_flow_trigger_explorer_run_order.htm&type=5&release=238
6. Access Flow Trigger Explorer from Object Manager
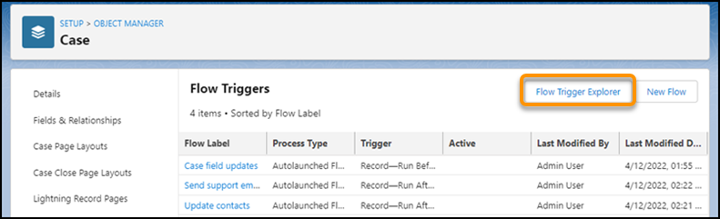
Flow Trigger Explorer has made its way right on the object definition page in setup. Easily access it from any object if you quickly want to refer to something or just want to understand what are the Flows and their order for that particular object. Easy management of Record-Triggered Flows for that object, isn’t it?
Reference URL – https://help.salesforce.com/s/articleView?id=release-notes.rn_automate_flow_trigger_explorer_object_manager.htm&type=5&release=238
Flow Debugging
7. Test One, Two, Three, Flow (Beta)
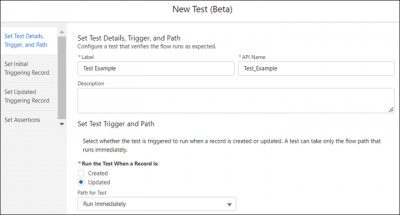
Now you can run a test to quickly verify if the Record-Triggered Flow ran as expected before even activating it. This helps you to identify Flow run-time failures. In Flow Builder, now you can create, save, and run Flow tests. Set the parameters for tests and run them when time comes. Earlier we used to debug Flow manually to troubleshoot the failures whenever they occur. Flow Test is only available for Flows that have a path that runs immediately. Flow tests don’t support flows that run when a record is deleted.
Reference URL – https://help.salesforce.com/s/articleView?id=release-notes.rn_automate_flow_debug_tests.htm&type=5&release=238
Flow Runtime
8. Dependent Picklists component is rebuilt using Lightning Web Components (LWC)
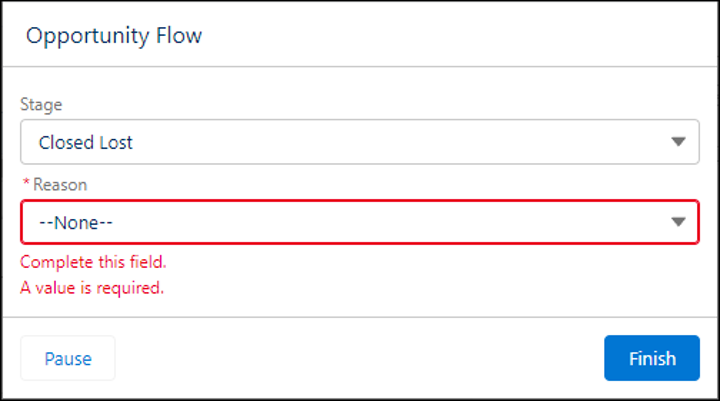
The Dependent Picklists component of Screen Element in Screen Flow is rebuilt using the latest Lightning Web Components (LWC) framework. Hence, Salesforce can now support it in almost all places where Screen Flow is distributed, whether on a Lightning Page or on-click of a Quick Action. The component UI is similar to the one in earlier releases. When in use, it can show error messages when a user doesn’t complete a required field.
Reference URL – https://help.salesforce.com/s/articleView?id=release-notes.rn_automate_flow_runtime_dependent_picklists.htm&type=5&release=238
Flow Management
9. Convert Workflow Rules to Flows with the Migrate to Flow Tool (Generally Available)
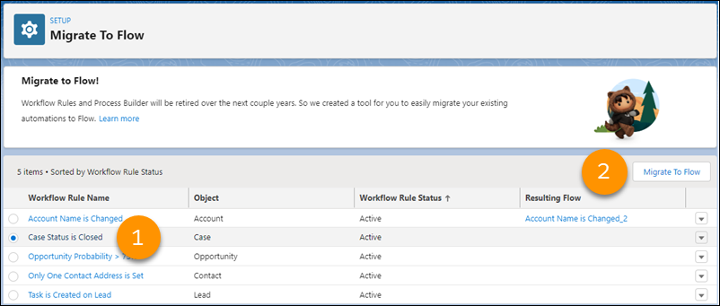
There is a new migration tool in town! The “Migrate to Flow” tool was in Beta in Spring ‘22 release. Now it is generally available from Summer ‘22. It helps your transition from Workflow Rules to Flow much more smoother. The tool now supports more kinds of workflow rules, including most rule criteria formulas. To use the “Migrate to Flow” tool, navigate to setup, type in “Migrate to Flow” and open the page. There you will see the Workflow Rules in your org already listed. Just 1) select a rule, click 2) “Migrate to Flow” and follow the instructions to convert your Workflow Rules into Flows.
Reference URL – https://help.salesforce.com/s/articleView?id=release-notes.rn_automate_flow_mgmt_migrate_to_flow_tool.htm&type=5&release=238
Flow Extensions
10. Send Screen Flows to Slack with an Invocable Action (Beta)
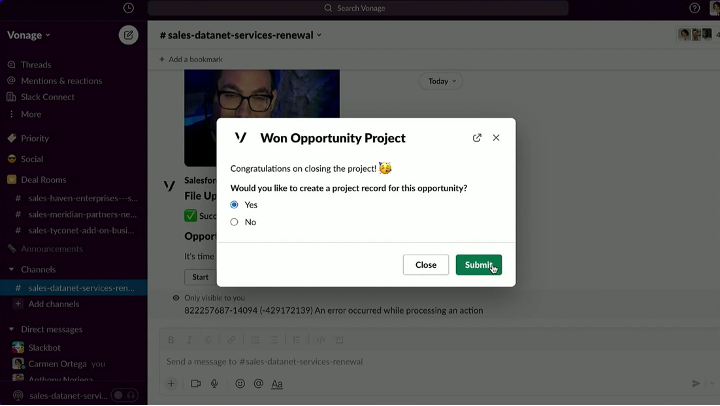
Now you can run Salesforce screen Flow in Slack. You don’t believe what you just read right? Of course, even we were awestruck to watch this live in action in one of the demos in TrailblazerDX ‘22 main keynote. In Flow properties, now you get a setting to make this Flow available in Slack. Once that setting is enabled and the conditions are met, the Slack users can run the Flow from within the Slack and perform DML operations. This feature expands the Flow operational boundaries and further extends its horizon.
These were the top ten Flow updates from Summer ‘22 release. Are you equally excited as we are and just waiting to get your hands dirty with these latest and greatest features? We hear you say “Absolutely Yes!” Stay tuned for more interesting upcoming blogs around Summer ‘22 release.

