
Salesforce Winter ‘23 release is approaching. After having published a blog on 20 tantalizing features from this release, we are focusing on the cool updates in Flow for this release. Before going through this post, we recommend you read the earlier blog here <add link to 20 tantalizing features blog> Then continue with this one. Fantastic Flow steals the show yet one more time. Let’s see what Flow has got in store for us this release. For simplicity, we have organized the Flow updates as per the following categories:
- Flow Builder
- Flow Runtime and
- Flow Management
Flow Builder
1. Cut and Paste Flow Elements
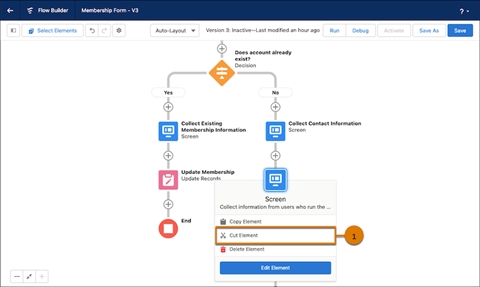
In the earlier release we witnessed how you can copy and paste elements in Flow. But that created its own problems such as a random suffix used to get added to the developer name of the elements and if we did not pay attention then used to remain like that. Hence, to overcome this, Salesforce has introduced “Cust Element” feature in Flow. With this, you can simply cut a particular element and paste it somewhere else. This way the properties of the original element remain intact and no post copy tasks to keep in mind. Such a relief!
Reference URL – https://help.salesforce.com/s/articleView?id=release-notes.rn_automate_flow_cut_and_paste_flow_elements.htm&type=5&release=240
2. See All Incoming Go to Connections in the Toolbox
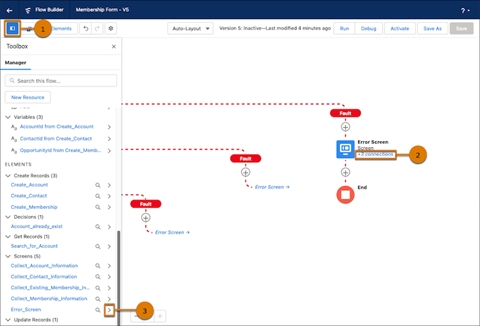
Toolbox in Flow Builder can now be toggled ON/OFF by clicking on a button in the top left corner as depicted in above screenshot. This gives you more canvas space to plot out your Flow. Furthermore, it is easy to find incoming go to connected elements also because they all are centrally displayed here. Simply click on any element and go to details to see the connections.
3. Use Formula Builder in Flow Resources and Collection Filter Elements
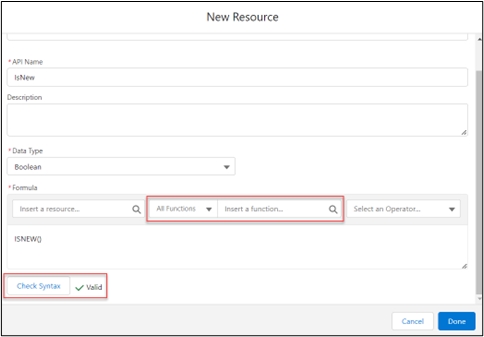
Remember, earlier when you used to add a new formula to the Formula resource type, Flow did not give any warning until you click on “Save” button on the Flow. Then you used to scratch your head and wonder what went wrong. No more long cuts for doing the same task. Enhanced Formula Builder has your back. Just click “Check Syntax” button on Create Resource of type Formula page when you are done writing the formula. Flow signifies you then and there itself if there is any syntax error in the formula else shows a tick mark with “Valid” text. You can use Enhanced Formula Builder in a Collection Filter Element also.
4. Use Record-Triggered Flows to Update Related Records

This feature update got us nostalgic, made us recall the glorious days of Process Builder. Remember how we used to update related records of the record that triggered the Process. Similarly, now you can perform the same action in a Record-Triggered Flow. When you add “Update Records” element to the canvas, select “Update records related to the <object> record that triggered this flow” option to do the work. That’s not just it! You can also filter the related records and update selected records. How cool is that?
Reference URL – https://help.salesforce.com/s/articleView?id=release-notes.rn_automate_flow_builder_update_related_records.htm&type=5&release=240
5. Use In and Not In Operators in Flows to Find Related Records
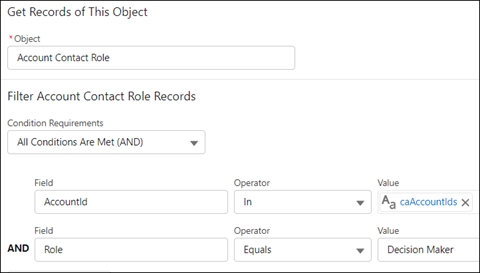
New Flow operators are in town! Now you can use “In” and “Not In” operators in Get Records, Update Records, or Delete Records elements to filter and find related records. Suppose you have a use case to restrict finding related records to a certain record stored in a record collection variable, then you can very well leverage this operator. You can skip a loop element, use fewer SOQL queries and DML statements and make Flow perform faster. Collections of type Text, Number, Date, Date/Time, Currency, and Boolean are supported by these operators.
Reference URL – https://help.salesforce.com/s/articleView?id=release-notes.rn_automate_flow_builder_in_notnot_operators.htm&type=5&release=240
6. Launch Screen Flows with Lightning Web Components
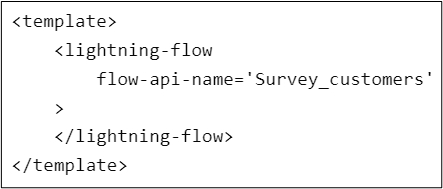
Now you can embed Screen Flows from Lightning Web Components aka LWCs with the new “lightning-flow” component. Developers are in for a treat this release. You don’t need to build a form, complex input collection and branching logic in your LWC, simply launch a Screen Flow and perform DML operations based on Flow data.
Reference URL – https://help.salesforce.com/s/articleView?id=release-notes.rn_automate_flow_builder_lwc_launch_screen_flows.htm&type=5&release=240
7. Filter Your Picklists by Record Type in Flow Screens
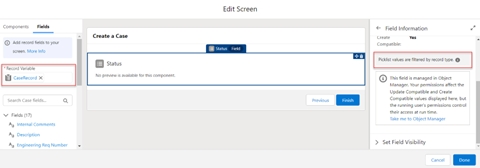
Dynamic Forms in Screen Flow is getting even better with every release. Now the picklist values are filtered on the UI in Flow screens if that object has a record type and picklist values are customized according to the record types. It means now you can show relevant values to the end users when they access Screen Flow instead of all the values like earlier. To make it work, just assign the record type ID to the record variable before the screen element and Flow takes care of the rest.
Reference URL – https://help.salesforce.com/s/articleView?id=release-notes.rn_automate_flow_builder_filter_picklists_by_record_type.htm&type=5&release=240
8. Specify Time Offsets in Months for Scheduled Paths
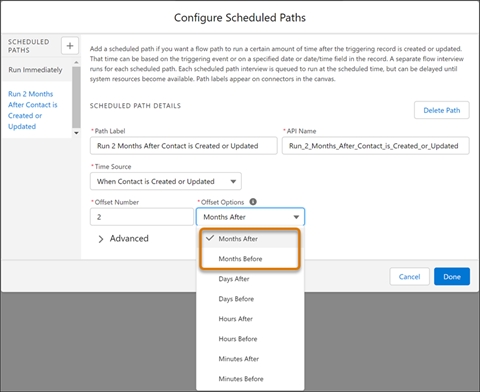
Offset options in Flow scheduled path have couple of new values this release. “Months After” and “Months Before” values in offset options allow you to specify the Flow scheduled path offset in months thereby running on the same calendar day of another month. You could only specify offsets in days, hours, and minutes previously after selecting a time source. A valid use case for “Months Before” is if you are in a product subscription business and you want to let your subscribers know if their subscription is expiring or want to offer an early bird discount if they renew subscription early, then you can send an email to those one or two months in advance and retain.
Reference URL – https://help.salesforce.com/s/articleView?id=release-notes.rn_automate_flow_builder_months_offset.htm&type=5&release=240
9. Get More Canvas Space with the Toolbox Hidden
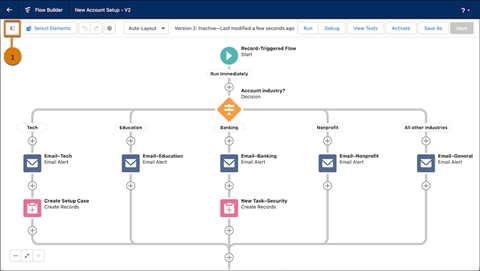
As mentioned in the earlier update, now the toolbox containing your resources and manager can be hidden completely. You get complete space across the screen to build complex Flows. Furthermore, the toolbox is hidden by default in auto-layout and now the control is in your hands when to bring it back!
Reference URL – https://help.salesforce.com/s/articleView?id=release-notes.rn_automate_flow_get_more_canvas_space_with_the_toolbox_hidden.htm&type=5&release=240
10. Enjoy More Room When Building Flow Screens
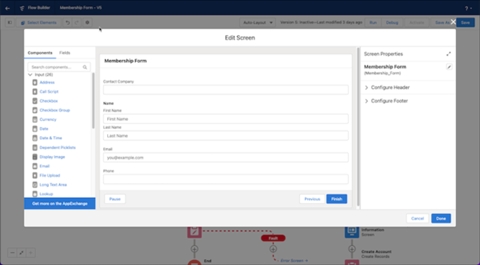
Flow is on a streak to give you more space in the places that you never imagined before. When you are working with a Screen element, enjoy bigger space and broader Flow editor that just offers more room to place components on the canvas. This is especially beneficial when you have a multi-column layout in a Screen element. This update adheres to the Salesforce Lightning Design System (SLDS) standards and has overcome the medium size Flow editor space.
Reference URL – https://help.salesforce.com/s/articleView?id=release-notes.rn_automate_flow_builder_larger_flow_screens.htm&type=5&release=240
11. Find Flow Elements Faster with Search
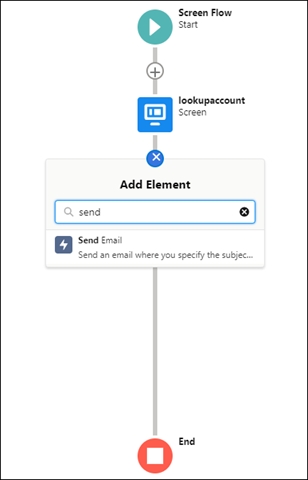
Search is the key to finding anything faster in Salesforce and search has made its way to the “Add Elements” dialog box in the Flow Builder canvas. Earlier you used to scroll to the element that you wanted to add in the Flow. Now just add a search term in the search box like “Send Email” i.e., a specific action name and you are good to go!
Reference URL – https://help.salesforce.com/s/articleView?id=release-notes.rn_automate_flow_builder_find_element_search.htm&type=5&release=240
Flow Runtime
12. Select Multiple Records in the Lookup Flow Screen Component
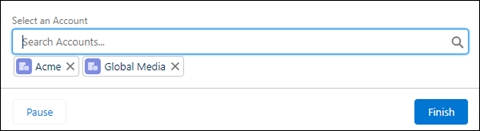
By looking at the above screenshot, it reminds of a Task object field “Assigned To” where you could select more than one user record. Ever wanted to build something like that using Screen Flow? Yes, now it is possible. Screen Flow Lookup component to the rescue! End users now will be able to select more than one record in a lookup field while interacting with the Screen Flow. You have the option to specify what is the maximum number of records a user can select and also set default record/s.
Reference URL – https://help.salesforce.com/s/articleView?id=release-notes.rn_automate_flow_builder_multi_select_lookup_screen_component.htm&type=5&release=240
13. Select Multiple Records from a Table in a Flow Screen (Beta)
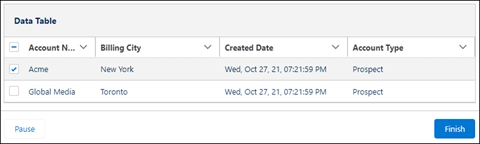
New Screen Flow component alert! Yes, you heard it right! There is a brand-new component for Screen flow i.e., Data Table (Beta). Make the best use of this component to display a table of records in Flow screen. Have granular control whether this table can be Read-Only to users or they can select the records from the table which you can use in subsequent screens. Moreover, table column width is adjustable, the cell text can be wrapped.
Reference URL – https://help.salesforce.com/s/articleView?id=release-notes.rn_automate_flow_builder_data_table.htm&type=5&release=240
Flow Management
14. Block New Workflow Rule Creation
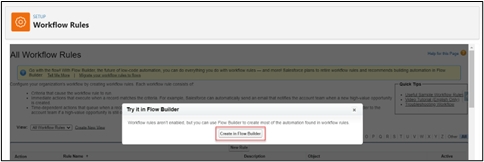
Say a last goodbye to Workflow Rules! Adios amigo! Workflow Rules are on the verge of being retired. They had their time and now the end is near. To prepare for their retirement, the first and foremost strategic step taken by Salesforce is to stop new Workflow Rules getting created. Now if you try to create a new one in a sandbox then you see a message to use Flow Builder instead. Existing ones can still be active for now, deactivated, or edited. Only in dev org are you allowed to create them now in order to include them in a managed package. So long Workflow Rules!
Reference URL – https://help.salesforce.com/s/articleView?id=release-notes.rn_automate_flow_mgmt_block_workflow_rules.htm&type=5&release=240
15. Access Flows from Setup and Automation Home
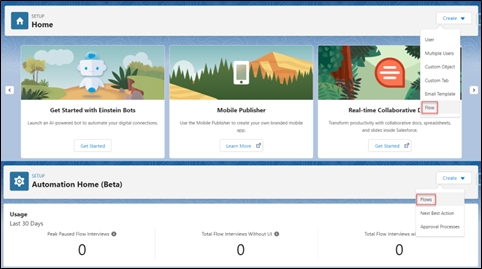
Now you can access Flows from Setup home or Automation Home page in setup. It allows you to quickly start creating a Flow from these places. Earlier the same action directed users to Process Builder or Workflow Rules but now, since Flow is the future, actions are also going with the Flow!
Reference URL – https://help.salesforce.com/s/articleView?id=release-notes.rn_automate_flow_mgmt_setup_automation_home.htm&type=5&release=240
These were the 15 phenomenal Flow updates from Salesforce Winter ‘23 release. Can’t wait to see them in action. We are publishing a series of blogs on Winter ‘23 release, so watch out for the next one.

